The LearnCenter WYSIWYG (What You See is What you Get) Course Editor, is a web-based authoring tool available inside your LearnCenter. It allows you to create multimedia web-based content right inside your LearnCenter. This editor is very similar to the Site Editor and Page Editor used to design the main site header and the LearnCenter Pages.
|
|
Some HTML customizations, such as height and width settings, may negatively impact on-screen viewing. Always test and validate any custom HTML code to ensure that it displays as you intended. |
On the ControlPanel:
 on the Courses menu to expand it.
on the Courses menu to expand it.
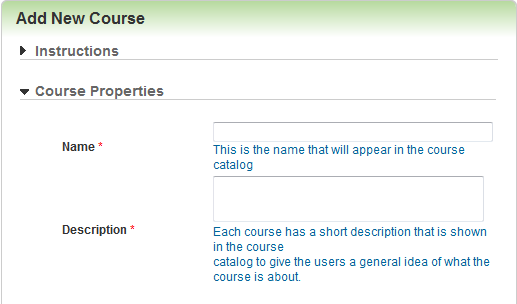
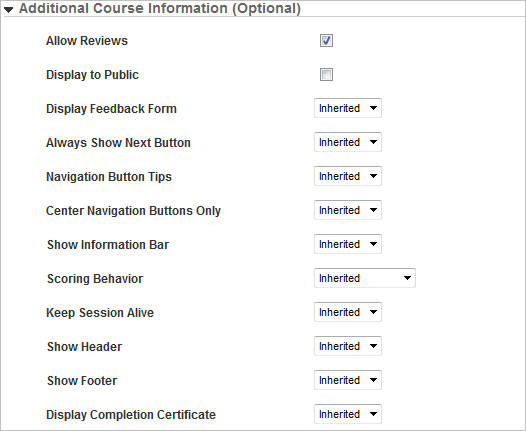
|
|
The Allow Reviews check box only displays if the Ratings and Reviews feature is active for this LearnCenter. See Ratings and Reviews for information about this feature. |
|
|
The Inherited option only displays in a sub LearnCenter. The Inherited/Default (No) option only displays in the root LearnCenter. The Inherited hierarchy setting functions as follows:
|
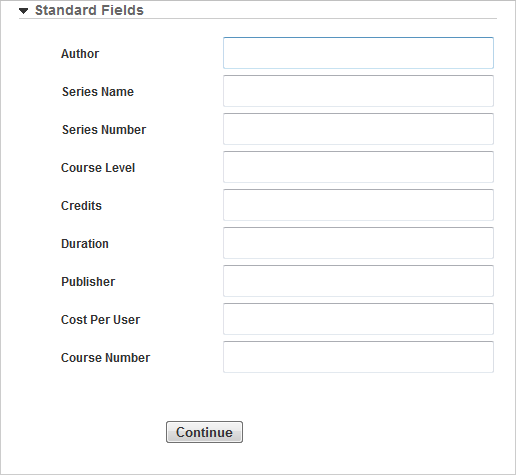
The following fields are optional.
If your LearnCenter has the WBT expiration features enabled, the Expiration Options section displays so you can override the attempt and completion expiration defaults for this Course.
If you have custom fields, type the appropriate information for them, or select the Populate Default Value check box to have LearnCenter fill in the fields automatically with default information.
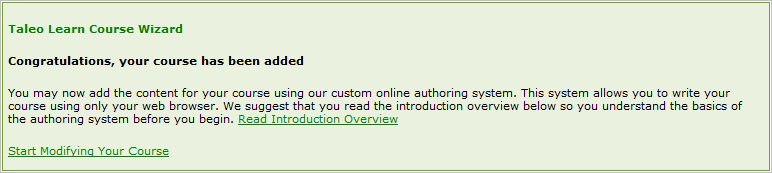
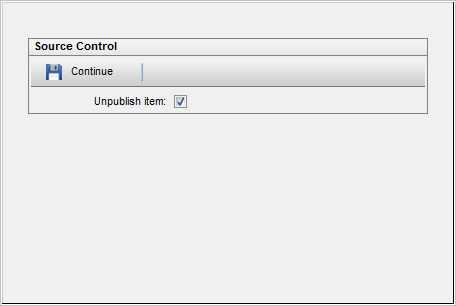
|
|
This window only displays if you have activated the Learning Object Manager version control feature for your LearnCenter. If this feature is not currently available in your LearnCenter, the Course is considered checked in and published. |
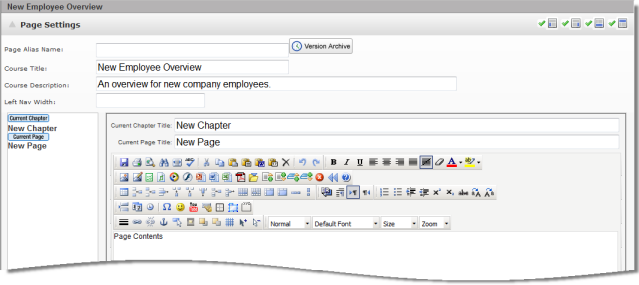

|
Show Left Nav - displays the Course navigation menu on the left. |

|
Show Right Nav - displays the Notes, Search, and Dictionary Nav Bar on the right. |

|
Show Bottom Nav - displays the Exit, Modify (if you author/admin), and Next buttons at the bottom of the page. |

|
Show Top Nav - displays the Exit, Modify (if you author/admin), and Next buttons at the top of the page. |
|
|
Tips: Use The WYSIWYG Course Editor accepts Unicode characters. To get a total character count, switch to the HTML view and copy all the text and HTML code from the WYSIWYG Course Editor and paste it into a text file, then use any program that provides character counts to see the current quantity. Shareware programs like TextWiz can be used to count characters. |
|
|
The Course it is saved in the LearnCenter “Warehouse” until you are ready to publish it. You may need to open and modify it several times before you are ready to publish the Course. To make modifications, you must first bring your Course out of the Warehouse and insert it to the LearnCenter. Then you can view the Course and modify it. |
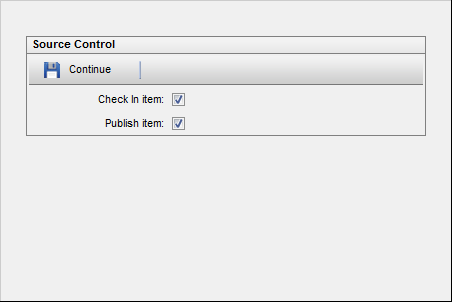

Copyright © 2010-2015, Oracle and/or its affiliates. All rights reserved.